
De kans is groot dat je voor je thuisnetwerk een router gebruikt die door je provider is geleverd. Zo’n opstelling werkt weliswaar, maar om verschillende redenen is die niet altijd optimaal. Een extra router, die je zelf hebt gekozen, is meestal uitgebreider en maakt meer mogelijk binnen je netwerk. In dit artikel bespreken we diverse router-achter-router-scenario’s.
Tip 01: Waarom?
Het idee om meerdere routers in te zetten in een thuisnetwerk komt voor veel gebruikers in eerste instantie onzinnig of buitensporig over. Nochtans kunnen we enkele goede redenen bedenken waarom zo’n opstelling juist nuttig kan zijn – zeker wanneer je nog ergens een oude router in de kast hebt liggen.
Het gebeurt bijvoorbeeld vaak dat de draadloze router van de provider op een wat ongelukkige locatie hangt, bijvoorbeeld in de meterkast waardoor het draadloze signaal heel erg slecht wordt. Of dat de router van de provider een uitgekleed model is, zonder ondersteuning voor handige functies als een gastnetwerk, externe usb-poort, vpn, snelle ac-wifi, simultane dualband etc. In beide gevallen komt een extra router van pas.
Een extra router kan ook handig zijn wanneer je je netwerk in subnetten wilt opdelen, zodat gebruikers van het ene subnet niet bij de apparaten van het andere kunnen. Zo’n afgeschermd subnet is bijvoorbeeld geschikt voor je kinderen of je bezoekers, of wanneer je een server draait die je van de rest van je netwerk wilt afscheiden. Je merkt het: redenen genoeg dus.
Houd er wel rekening mee dat je voor de configuratie van zo’n extra router niet bij de helpdesk van je provider kunt aankloppen. Je zult het dus zelf moeten doen, met de hulp van dit artikel.
Tip 02: Basisconfiguraties
Twee of meer routers inzetten betekent dat die in een ‘cascade’ terechtkomen, waarbij de ene router achter de andere wordt geplaatst. Goed om weten is dat er eigenlijk twee manieren zijn om dat te doen.
Enerzijds kun je een lan-poort van de eerste router (die soms via de wan-poort met het modem is verbonden, als het geen modemrouter-combinatie is) via een utp-netwerkkabel verbinden met een lan-poort van de tweede. Dat maakt dat beide routers zich in hetzelfde subnet (kunnen) bevinden en bereikbaar zijn voor alle toestellen van je netwerk. Deze configuratie is vooral zinvol wanneer je bestanden en andere bronnen, zoals printers, binnen je hele netwerk wilt kunnen delen.
Anderzijds is er ook een wat complexere opstelling waarbij je een lan-poort van de eerste router verbindt met de wan-poort van je tweede router. Hierdoor krijgen beide routers verschillende ip-segmenten, zodat apparaten uit het ene subnet niet zomaar toestellen uit het andere kunnen benaderen. De omgekeerde richting blijft wel mogelijk. Wil je er effectief voor zorgen dat geen van beide subnetten de andere kan benaderen, dan valt een opstelling met drie routers te overwegen (zie tip 9).

Tip 02 De meeste thuisrouters beschikken over één wan-poort (links op de foto) en vier lan-poorten (rechts).
Tip 03: Adres router 1
Laten we met het eenvoudigste opzet beginnen: een verbinding tussen de lan-poorten van twee routers. Een opzet die bijvoorbeeld geschikt is wanneer je extra lan-poorten nodig hebt of als blijkt dat het wifi-bereik van router 1 ontoereikend is. Dit laatste kun je weliswaar oplossen met een bijkomend draadloos toegangspunt, een powerline-set of met een repeater, maar deze oplossingen kosten natuurlijk ook geld. Voor de repeaters geldt nog dat de snelheid van je draadloze verbinding wordt gehalveerd. Een tweede router is dus een prima oplossing, zeker als je die toch nog ergens liggen hebt.
We gaan ervan uit dat als router 1 geen geïntegreerd modem heeft, dat het op z’n minst met een modem verbonden is. Zorg er tevens voor dat er een computer is verbonden met een lan-poort van die router. Het is zaak eerst wat informatie over je router te vinden: ga naar de opdrachtprompt van je pc en voer je het commando ipconfig uit. Noteer het ip-adres dat je afleest onder het kopje Ethernet adapter Ethernet, bij Standaardgateway (Default Gateway). Dat is normaliter het interne (lan-)ip-adres van je router. Noteer tevens het ip-adres achter Subnetmasker: dit laatste is meestal 255.255.255.0.
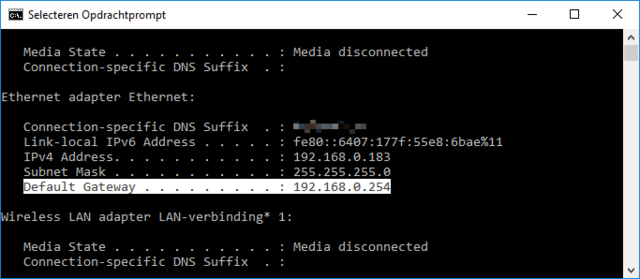
Tip 03 Het ipconfig-commando vertelt je normaliter ook het ip-adres van je router.
Een extra router kan ook handig zijn om een betere draadloze verbinding te realiseren
Tip 04: Adres router 2
Ontkoppel je eerste router en verbind nu je pc met een lan-poort van router 2. De bedoeling is dat je je browser afstemt op het adres van deze laatste router. Je moet dan wel het ip-adres evenals de login-id van deze router kennen. Lees het kader ‘Standaard inloggegevens’ even door als je deze informatie niet (meer) weet.
Zodra je met je browser bij de webinterface van router 2 bent aangemeld, kun je aan de slag. Allereerst zorg je ervoor dat router 2 een ip-adres krijgt binnen hetzelfde segment of subnet van router 1 (zie tip 3). In ons voorbeeld heeft router 1 het adres 192.168.0.254. Zorg er nu voor dat router 2 een adres krijgt waarbij alleen het laatste getal verschillend is, bijvoorbeeld 192.168.0.253. Het subnetmasker moet hetzelfde zijn (meestal 255.255.255.0). Let er wel op dat het adres dat je aan router 2 geeft nog niet in gebruik is binnen je huidige netwerk én dat het niet binnen het dhcp-bereik van router 1 valt.

Tip 04 Router 2 geven we een ip-adres binnen het subnet van router 1 mee.
Standaard inloggegevens
Als je het standaard ip-adres of de inloggegevens van je router vergeten bent, kun je de router desnoods resetten, zodat die waarden terugvallen op de standaardinstelling. Zo’n reset kun je normaliter uitvoeren met de 30-30-30-regel: houd het resetknopje van de router met een puntig voorwerp gedurende dertig seconden ingedrukt, vervolgens schakel je de router uit, waarna je die na dertig seconden weer inschakelt. Houd hierbij het resetknopje nog altijd ingedrukt gedurende een laatste dertig seconden.
Het standaard-adres en de bijhorende inloggegevens vind je ongetwijfeld terug in de bijhorende handleiding of door te googelen naar iets als ‘default ip’ en ‘default login’ gevolgd door de merknaam en het modelnummer van je router.
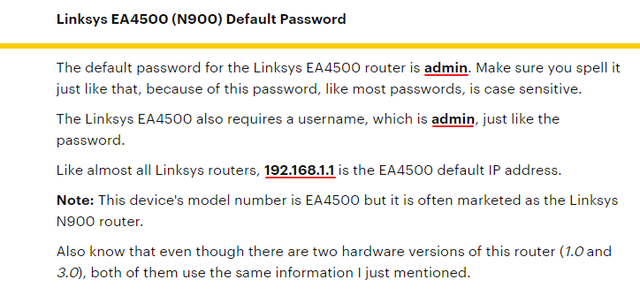
Ip-adres en inloggegevens van je router vergeten? Google helpt je uit de nood, nadat je je router hebt gereset.
Tip 05: Configuratie router 2
Aangezien er op router 1 hoogstwaarschijnlijk al een dhcp-service actief is en er maar één dhcp-service binnen je netwerk (subnet) ingeschakeld mag zijn, moet je deze service op router 2 zo nodig eerst nog uitschakelen.
Werk je met draadloze routers, dan wil je ongetwijfeld vlot kunnen ‘roamen’ tussen beide. Het meest gangbare scenario hiervoor is dat je beide routers hetzelfde ssid meegeeft. Ondersteunt je router zowel 2,4 als 5 GHz, voorzie dan voor elk van beide ‘banden’ wel een verschillend ssid. Je stelt op beide routers het best ook dezelfde wifi- en encryptiestandaard in, met hetzelfde wachtwoord. Let wel, voor de 2,4GHz-band kies je op router 2 het best een kanaal dat minstens vijf getallen verschilt van dat van router 1: bijvoorbeeld respectievelijk kanalen 1 en 6 of kanalen 6 en 11. Positioneer beide routers zo optimaal mogelijk in je woning. Software als het gratis NetSpot kan je, dankzij de ingebouwde sitesurvey-functie, helpen bij deze positionering.
Je mag nu je pc weer verbinden met een lan-poort op router 1, waarna je ook een lan-poort van router 2 met een lan-poort op router 1 verbindt. Als het goed is, kun je met je browser nu zowel de webinterface van router 1 als router 2 bereiken, via de respectievelijke ip-adressen (zie tips 3 en 4).
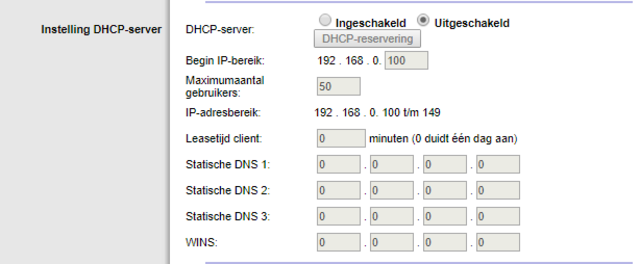
Er mag slechts één dhcp-server (tegelijk) actief zijn binnen een subnet.
Bridge-modus
Met wat geluk ondersteunt router 2 de bridge- of repeater-modus. In dit geval kun je die nog makkelijker als een tweede toegangspunt binnen je bestaande netwerk instellen. Ga naar de webinterface van router 2 en activeer de Bridge Mode of de Repeater Mode: die vind je normaliter terug in een rubriek als Wireless Mode, Connection Type of Network Mode. Ook in dit geval geef je router 2 een ip-adres binnen hetzelfde subnet als router 1 mee, met hetzelfde subnetmasker (zie tip 4). Staat router 2 ingesteld op Bridge Mode, dan fungeert die als toegangspunt nadat je de wan-poort van deze router met (een lan-poort) van je netwerk hebt verbonden. In Repeater Mode zal de router als een draadloze repeater fungeren: je plaatst router 2 dan het best op een locatie waar je nog minstens vijftig procent van de signaalsterkte van router 1 ontvangt.
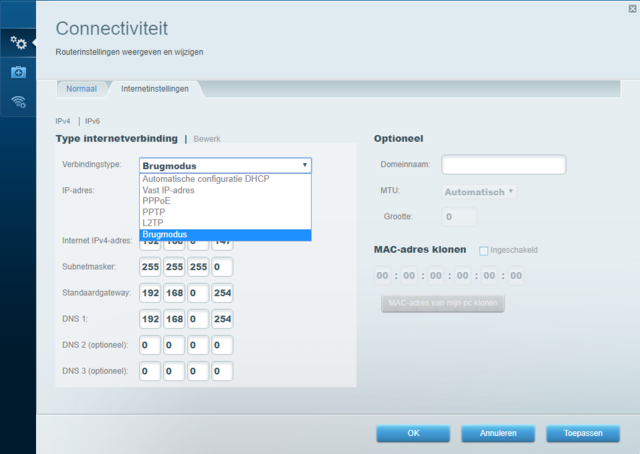
De bridge-modus of brugmodus maakt het nog iets makkelijker om een tweede router als ‘simpel’ toegangspunt in te stellen.
Tip 06: Wan
In tip 1 gaven we je een aantal redenen waarom het nuttig kan zijn een netwerk op te zetten met twee gescheiden subnetten. Je kunt je netwerk zo configureren dat de computers die met router 1 zijn verbonden de toestellen die aan router 2 hangen niet kunnen bereiken. Het subnet van router 1 kun je dan inzetten als (draadloze) netwerk voor je kinderen of bezoekers, of je kunt binnen dit subnet dan veilig(er) één of meer servers draaien. Zo’n opstelling vereist wel dat je de wan-poort van router 2 met een lan-poort van router 1 verbindt.
Noteer alvast het ip-adres en het subnetmasker van router 1 (zie ook tip 3) en zorg ervoor dat de dhcp-service van deze router actief is. Over naar router 2, die je via de lan-poort met je computer verbindt. Open in je browser de webinterface van deze router (zie ook tip 4) en stel de internetinstellingen van de router in op automatische configuratie via dhcp. Dat zal er straks voor zorgen dat het wan-ip-adres van router 2 wordt toegekend door de dhcp-service van router 1. Om er zeker van te zijn dat dit toegewezen ip-adres hetzelfde blijft, kun je dit adres opnemen in de lijst met dhcp-reserveringen oftewel ‘static leases’ van router 1.
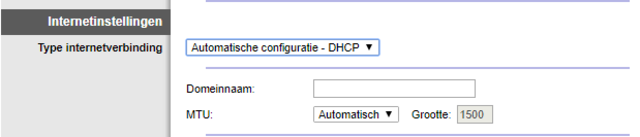
Deze instelling zal ervoor zorgen dat router 2 een wan-ip-adres krijgt van de dhcp-service van router 1.
Gescheiden subnetten zorgen voor een veiliger netwerk
Tip 07: Lan
Tijd om het lokale netwerkgedeelte (lan) van router 2 correct in te stellen. Het is belangrijk dat je deze router een adres meegeeft dat in een ander ip-segment (subnet) ligt dan dat van router 1. Heeft router 1 bijvoorbeeld als intern ip-adres 192.168.0.254, dan zou je router 2 als adres 192.168.1.254 kunnen meegeven: in de meeste gevallen komt het erop neer dat het voorlaatste getal anders moet zijn.
We kunnen ons voorstellen dat de toestellen die met router 2 worden verbonden automatisch een ip-adres van router 2 moeten krijgen, net zoals dat het geval is bij de toestellen die met router 1 zijn verbonden. Dat houdt in dat je ook op router 2 de dhcp-service moet activeren, weliswaar binnen een ander ip-segment.
Heb je alles correct ingesteld, verbind dan een lan-poort van router 1 via een netwerkkabel met de wan-poort van router 2. In dit scenario geef je router 1 en 2 een verschillende ssid mee en stel je beide tevens in op een zo uiteenlopend mogelijk wifi-kanaal. Beide routers geef je ook een verschillend wifi-wachtwoord mee.
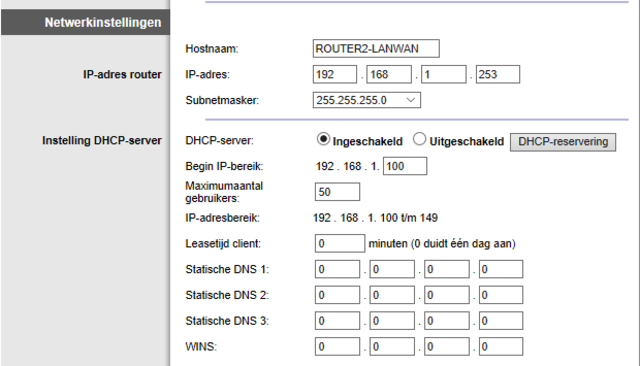
Router 2: een ander subnet (ip-segment), eventueel mét actieve dhcp-service.
Tip 08: Dns
Wanneer je vanaf een computer die verbonden is met router 1 pingt naar het ip-adres van een pc die die aan router 2 hangt dan zal dat niet lukken. Om dit te testen: open de opdrachtprompt en voer het commando ping IPADRES uit. Het omgekeerde daarentegen is wél mogelijk. Een logisch scenario lijkt ons dan ook dat jij met computers werkt die zijn verbonden met router 2, terwijl je bezoekers of kinderen met router 1 laat verbinden, via kabel of via wifi.
Het is nu bijvoorbeeld ook mogelijk om op elke router verschillende dns-servers in te stellen. Op router 2 stel je dan de gebruikelijke dns-servers in, wellicht die van je internetprovider of die van Google (8.8.8.8 en 8.8.4.4). Terwijl je op router 1 desgewenst dns-servers met een geïntegreerde webfiltering instelt, zoals die van OpenDNS (208.67.220.220 en 208.67.222.222). Deze webfiltering zorgt ervoor dat ongewenste inhoudscategorieën, zoals pornografische of phishing-sites niet langer toegankelijk (horen te) zijn. Meer feedback hierover vind je hier.
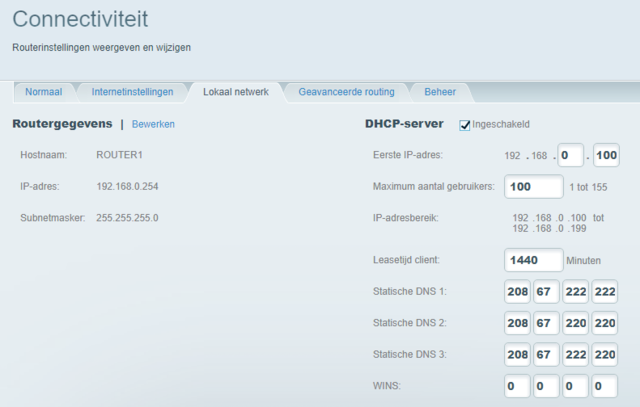
Je kunt voor beide routers ook verschillende dns-servers instellen: met en zonder restricties bijvoorbeeld.
Je kunt voor elk subnet zelfs verschillende dns-servers instellen
Portforwarding
Heb je voor een opstelling met gescheiden subnetten (lan-wan-scenario) gekozen en draaien er interne servers binnen het subnet van router 2, zoals een nas of ip-camera, dan laten die zich niet zomaar vanaf het internet benaderen. Om dat op te lossen, kun je met portforwarding werken, zowel op router 1 als op router 2.
Stel, je hebt een service draaien op een toestel met ip-adres 192.168.1.100 op poort 8080. Stel dan op router 1 een portforwarding-regel in die aanvragen van buitenaf op poort 8080 naar het ip-adres van router 2 doorstuurt (in ons voorbeeld: 192.168.1.253). Op deze router stel je nogmaals een portforwarding-regel in en wel zo dat alle aanvragen op poort 8080 worden doorgestuurd naar ip-adres 192.168.1.100.
Overigens vind je hier portforwarding-instructies voor vele routermodellen.

Een server bereiken in het subnet van router 2 vereist een dubbele portforwarding-regel.
Tip 09: Drie routers
Wil je je netwerk opdelen in geïsoleerde subnetten die elkaar niet kunnen bereiken, dan heb je eigenlijk drie routers nodig. Routers 2 en 3 geef je als wan-ip-adres telkens een adres mee dat binnen hetzelfde subnet als router 1 ligt. Deze procedure wordt in tip 6 beschreven. Vervolgens geef je aan routers 2 en 3 telkens een intern lan-ip-adres binnen een ip-segment dat niet alleen verschilt van dat van router 1, maar ook van elkaar. Voor router 2 zou dat 192.168.2.254 kunnen zijn en voor router 3 bijvoorbeeld 192.168.3.254. Zorg ervoor dat de dhcp-service op de drie routers is geactiveerd. Verbind vervolgens de wan-poorten van router 2 en 3 telkens met een lan-poort van router 1. Deze opstelling zorgt ervoor dat alle verbonden computers het internet op kunnen. Elke computer kan de andere pc’s bereiken zolang die zich binnen hetzelfde subnet bevinden (lees: met dezelfde router zijn verbonden). Computers binnen een ander subnet zijn niet zomaar bereikbaar. Let wel, heb je servers draaien op je subnet(ten), dan moet je ook in dit geval wellicht de nodige portforwarding-regels instellen (zie kader ‘Portforwarding’).
Bron: ComputerTotaal
